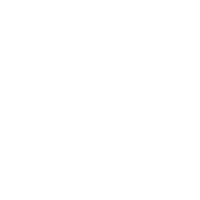Drawing Tools - Drawing areas
Jacob Siebelt
Last Update 3 years ago

Every project starts with defining a project area. This area defines where your project takes place and where all relevant development plans need to be drawn. A project area defines the total surface area of the project and allows you to hide or demolish existing real estate in your project plan.
After you have created your project, define a project plan by selecting the drawing tools in the menu to the right of the project tools. This menu opens your library of drawing options. Select to either draw a square area (1) or a free-form area (2) and then select the project area option (3). Now move your cursor to the map and start by defining your project area.
Click once to add a point to the area, double-click your last point to finish drawing. To cancel your current drawing, press Esc. on your keyboard.
Now continue drawing subareas, real estate and objects in your project. Make sure you always draw within your defined project area. If any area or object needs to be edited, make use of the Context Menu.
There are a couple of rules to keep in mind when drawing projects. See our Rules for drawing page for more information.
The next step in creating plans is to further define parts of your project. Start by editing your objects.
Existing real estate
If you defined an area that consists of existing real estate, you will be given a prompt asking if you want to hide and demolish this real estate. If this is your first time drawing a project, it is recommended to press 'include'. All existing real estate is now set to 'hidden' and set for demolishment. More information on hiding and demolishing exciting real estate can be found here. See also How to un-hide hidden objects.
Increase your accuracy
Note that your first area definitions will be crude and inaccurate. If you have had more experience drawing in the program, you can start editing the drawing grid, as explained here. Editing your grid allows you to define a more accurate project area.