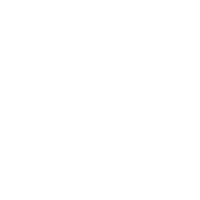Maps and layers

With the Show map layers button in the top-left menu you can open the Map Layers menu. This menu features the first main function of the 3D Cityplanner: to dynamically configure, load and display map services using the settings in this menu.
For users without an account only a few default map layers are available and these cannot be altered.
The Map Layer menu shows an overview of all your configured data layers, which are categorized based on your settings. These categories can be collapsed to show all your data layers in that category. To collapse a category, simply click on the category name. Click again to un-collapse the category.

The top part of the Map Layer menu has a few quick-access buttons to enhance menu navigation and is the starting point of adding a new map layer to your list, creating new layer lists or loading existing lists.

With the arrow buttons at the top of this menu, you can collapse and un-collapse all your categories. The 'X' button allows you to quickly close all your active map layers.
If you want to learn how to add a map layer to you Layer List, see Service list basics.
Clicking map layers
When you click a map layer, a number of things happen:
- The map layer is highlighted in the list, this means the map layer is enabled.
- When the map layer is loading it will show a loading indicator
- When the map layer is done loading and rendered in the tool it will display a checkmark icon
- If the map is not available on the current zoom level it will display a zoom icon
- The layer category will now be highlighted when you un-collapse that category

With the Layer Information button on the right side of a selected map layer (the three dots), you can select to show the layer legend, copy the map layer, open the Edit Layer menu or delete the map layer. See Configuring services on how to edit map layers.