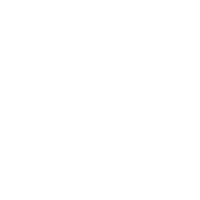Configuring services

By clicking on the three dots to the right of a map layer, you will be able to adjust map layers to suit your needs via the 'Edit Layer' menu. The elements of this menu are explained below.

Choose Server Type
- Points (consisting of data points)
- Polylines (consisting of line elements)
- Polygons (consisting of closed surfaces)
- 3D Buildings (polygon based, with categorized rendering based on height)
- Images (Dynamical generated images from a remote Web service)
- Tiles (consisting of pre-made images at different scale levels)
- OSM Buildings (A preconfigured buildings layer that should work in every country without changing any settings, based on Open Street Map data)
- OSM Points (Point information from Open Street Map Data).
- 3D Tiles
- GeoJson
When checking one of the above, server types appear the settings specifically targeted to that type of server. The options are discussed below.
Under ' Define server info ' You can find the following options:
URL
Under "URL", the URL address of the desired Web service must be filled in (except for OSM Buildings service type).
Name
Under "Name", a name can be added as desired. This name will then be visible as a layer name in the folder Layers menu.
Category name
Under "category name" You can fill in a desired category. By giving different layers the same category name, they are grouped in the folder layers menu under this name.
Attributes / Layers
In the input field, the name of the particular layer must be filled in.
For most service types an asterisk * can be filled in as a blank.
If it is an Image Web service, the correct layer name must be filled in to visualize the layer correctly.
Dominant Information Field name
In the ‘dominant field’ field a data column name can be filled in. If then the ‘Point Information’ is used, the data from that column is used in the pop-up menu view.
Alias
By filling in the ‘Alias’ field, the name of the column selected column will be displayed by its alias when using the ‘point information’ feature. This is purely a visual setting.
Analyses
Users with an account can by ticking 'Analyses' indicate that they want to take the map layer along in the analysis as mentioned in Chapter 4 under the heading 'Retrieving information'.
In addition, this option is part of an experimental implementation that allows a map layer to take part in a large-scale area analysis. To use this functionality, your account needs certain rights. For explanations about this functionality, please contact the Strategis Groep BV.
As Unit
By filling in the field 'As unit', when calling ‘point information’, the unit of measurement you have indicated will be placed behind the information. This is purely a visual setting.
Minimum/Maximum zoom level
The zoom levels indicate when a particular data layer is or is not visible on one of the available zoom levels in the map. Detailed data is often only shown at lower zoom levels. For visualization type tiles, the zoom level on the Web service side must match the selected zoom levels in the 3DCityplanner. In addition, minimum zoom levels Not be set too low, otherwise the data demand from the Tool becomes too large for the queried Web service. If red question marks are shown in the visualization area, this means that zoom levels are not properly set, or are unavailable.
Max objects
The number to be filled indicates how many objects are allowed to be visualized. Especially with large data sets and/or slow Internet connections limiting the maximum number of objects can be beneficial.
If "tiling" is on, this number is linked to a single tile.
Use cross domain prefix
It is possible that a remote Web server cannot be queried directly due to service calls being sent by other websites. By checking this option, this limitation can by bypassed.
Drill radius
This is the radius in which the "Point Information" option retrieves information. By default, it is set to 1 meter and can be set to a maximum of 200 meters. When retrieving information within a larger radius, the system will always use the first field it finds in a list.
Servertype options

The visualization type points are used for visualizing point data. Under Settings (see Figure 6) A number of characteristics of the visualization can be adjusted here.
First, the Service type can be indicated. There are two options:
- OGC
- REST
OGC (open GIS Services) are an open standard type for GIS Web services.
REST services are ESRI/ArcGIS hosted Web services.
With the setting ‘Color (hex)’, the default color can be changed for the service’s objects by clicking the color field. If the service has HEX color codes available in the attribute table, the column name can be filled in at the field name input field to link color values to individual objects.
By completing a default value under Base height (m), all data will use this height for visualizations. If a height (in meters) is defined in the attribute table of the original data, the column name can be added under Field name input. If heights are defined for individual objects, this will also be visualized in the 3DCityplanner.
It is also possible for services to use different models for its point objects by filling in the field name behind the object type. If you would like to link different objects or make use of custom models, please contact Strategis Groep BV for support.
If "Scale with zoom level" is checked it means that the dot or model will keep the same size on the screen regardless of distance or zoom level.
If "Scale with height scale" is checked, this means that the dot or model becomes larger or smaller if you are using the "height Scale "adjustments from the visualization settings.
All models in a layer can be rotated with a fixed value or with a column value. This can be set in "Rotation (deg)"
Additionally, the object width, height and depth can be determined. In the left column you can again fill in default values so that all objects have an equal width, height and depth. If these values are already present in the attribute table, the corresponding column name can be filled in so the objects can have an individual size.
By checking the option Tiling, the tool ensures that the data to be loaded is divided into tiles and is therefore sequentially requested. This option is recommended for very dense data sets and is forced in the browser version of the 3DCityplanner for performance optimizations.
In the columns "multiplier", the specified values of "Base height (m)" and “Height (m)" are adjusted with a factor.
Polylines

The visualization type polylines are used to display line elements. Under settings you will first have to choose for service type. Next, the color, line height and line width can be determined.
By entering a default value in the left column, all objects will be equal in color, height and thickness.
By adding a name in the right column that corresponds to a column name in the original attribute table, you visualize objects individually depending on the data set.
If "Scale with height scale" is checked, this means that the lines will be larger or smaller if you adjust in the "Height scale".
If "Scale with zoom level" is checked it means that the lines will always have the same width on screen regardless of distance/zoom level.
By checking the option Tiling, the tool ensures that the data to be loaded is divided into tiles and is therefore sequentially requested. This option is recommended for very dense data sets and is forced in the browser version of the 3DCityplanner for performance optimizations.
Polygons

The visualization type polygons concerns closed surfaces. Under Settings you will first have to choose for webservice type. Then the color, the plane height and the flat thickness can be Determined.
By entering a default value in the left column, all objects will be equal in color, height and thickness. By adding a name in the right column that corresponds to a column name in the original attribute table, objects can Be visualized individually.
If "Scale with height scale" is checked, this means that the dot or model becomes larger or smaller if you adjust the height scale.
If "visualize as trees" is checked, this means that the loaded planes are displayed as a forest on the map, where 3d tree models are placed at random spots in the planes.
By checking the option Tiling, the tool ensures that the data to be loaded is divided into tiles and is therefore sequentially requested. This option is recommended for very dense data sets and is forced in the browser version of the 3DCityplanner for performance optimizations.
3D Buildings

The visualization type 3D Buildings is a customized polygon service which can be used for visualizing buildings with a color that is linked to object height.
By entering a default value in the left column, all objects will be equal in distance from the ground and total height. By adding a name in the right column that corresponds to a column name in the original attribute table objects can be visualized individually, this will also make sure the buildings will use the 3D buildings height coloring.
By checking the option Tiling, the tool ensures that the data to be loaded is divided into tiles and is therefore sequentially requested. This option is recommended for very dense data sets and is forced in the browser version of the 3DCityplanner for performance optimizations.
Images

The visualization type images are used for WMS, WFS or ArcGIS Image services generated on a remote Web service. Select OGC to use WMS and WFS image services and select REST for ArcGIS image services.
If "Scale with height scale" is checked, this means that the base height used is multiplied with the height scale from the 3DCityplanners visualization settings.
Some (Dutch) image services are not projected properly. It is then necessary to turn on the Force RD (triangle system). These services will then be moved to the correct location after drawing.
Some image services have additional legends/styles, these styles can be used by filling in the style name in the ‘Styles’ field.
With REST/ArcGIS webservices it may be necessary to fill in the ‘Legend index offset’ to the index of the style for a correct display of the legend that is linked to the selected style.
Tiles

The visualization type images are used for WMTS or ArcGIS tile services generated on a remote Web service. Select OGC to use WMTS services and select REST for ArcGIS tile services.
If "Scale with height scale" is checked, this means that the tiles are placed higher according to the height scale from the 3DCityplanners visualization settings.
Create your own legend
If no legend is sent with the service layer, or if you want to define your own legend, you can do this by filling in the Legend data in the Legend field.
The legend can be built using HTML code. The only added feature is that a "hard return" also works as a return in the legend.