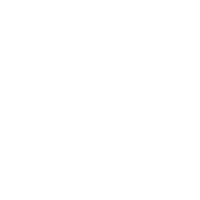Displaying CityGML data in the 3D Cityplanner
Configuring & Hosting CityGML data using 3D Tiles in Cesium Ion
Stefan Dinkelberg
Last Update 3 years ago
In this guide we will explain you how to display CityGML data in the 3D Cityplanner. In order to display it the CityGML data first needs to be hosted as a 3D Tiles format. In this guide we will use Cesium Ion as the hosting provider for the 3D Tiles format.
Please make sure to have the following things ready.
- A Cesium Ion account. You can sign up for a free trial here: https://cesium.com/ion/signup
- A CityGML file
Uploading your CityGML to Cesium
- Login to your Cesium Ion portal here: https://cesium.com/ion/signin/
- Open the My Assets tab and click Add Data shown in the image below.

- Click Add Files and select all the XML files from your CityGML directory.
- Make sure Cesium Ion recognizes your dataset as a CityGML file in the What kind of data is this field
- Enter a name for your dataset in the Asset name field

- Press Upload to finalize the import
- Wait for the upload and import process to complete
- Now check if the data is displayed and positioned correctly.
- Please keep/save/copy the ID of this asset for use in the 3D Cityplanner. The ID is shown on the bottom right in the Image below.

Adding the Cesium asset to the 3D Cityplanner
Now your data is imported and saved on cesium we can add it to the Cityplanner. To access the Cesium Ion dataset in the 3D Cityplanner, we do need to save an Access Token from cesium. These can be accessed from your Access Token tab in Cesium Ion. Please keep/save/copy your default token for later use in the 3D Cityplanner. In the Image below you can see how to access this token.

In the following steps we will configure your dataset in the 3D Cityplanner.
- Login to your 3D Cityplanner account.
- Add a new layer to your service list in the Map layers tab

- Select the 3D Tiles Server Type
- Add your Cesium URL by using the following format https://api.cesium.com/v1/assets/[ASSET_ID]/ where you replace the [ASSET_ID] with the ID of your Cesium Ion asset. In this example we use the URL: https://api.cesium.com/v1/assets/517054/
- Enter a name for your layer
- Enter a category name for your layer
- Paste your Cesium Ion Access token in the Attributes / Layers field

- Save your Layer
- Right Click your layer in your Layer List and click Zoom To
- The 3D Cityplanner should now show your asset.
- If you encounter any errors or crashes, please contact us for technical support.