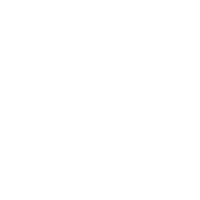Creating a new map layer
Jacob Siebelt
Last Update há 7 meses

With the Add Layer button in the Map Layer menu, you are able to add new data layers to your data list. This function allows you to fetch data from servers and visualize them in the 3D-Cityplanner based on your personal settings. Adding new layers can be done in a multitude of ways: By using our Layer Wizard, by manually adding a simple WMS layer link or by using the advanced manual settings.
The Layer Wizard
By using the 'Find local data worldwide' option after clicking the Create new layer button, you open the Layer Wizard. This interface allows you to search for local data worldwide based on the Spatineo Directory, a worldwide collection of web services.

Enter your keywords in the bar at the top of the menu. Based on your entry and current view on the map, a list of local data layers will appear below the search bar.
By pressing the Info button next to a search result entry, you will be redirected to the map service information on the Spatineo web page. Here you can find more context information on your search result. Note that this information is based on available meta-information of the service.
By pressing the Preview button, the 3D Cityplanner will generate a temporary map layer of the selected search result and display it on the map. This allows you to view a map layer before adding it to your list. A menu will pop up showing a simple layer setup with pre-determined settings to exemplify the data shown. This should give you more insight into what the data is about. By pressing the save button in this menu the data layer will be added to your list in the "Layer Wizard" category. You can now edit the data layer to your liking. For more information on how to edit data layers, see Configuring Services.
Adding manual WMS links
If you want to add a map layer manually, press the Create a new layer button and select the simple wms layer setup option from the menu.
In the following menu you can add the URL from the map service you would like to fetch from the web or your own server. When the URL is filled in, press connect. In the "Service Layer" field you can define the attribute or layer you want to load from the service. The "Layer Name" field will be automatically filled in, but you can change it to your liking. You can also change the "Category Name" field to group your layers. The help me button redirects you to a webpage to help setting up your layer. You can preview your map before you add it to your list and once you are ready to add you map layer, press the add layer button.

Advanced manual settings
More advanced layer options are available under the Advanced (All others) option after pressing the Add new layer button. we recommend this feature to our more experienced users only. This more expansive interface features the same fields as in the Simple Layer Setup menu but adds many more options to define how you want to configure your map layer. For more information, see Configuring services.