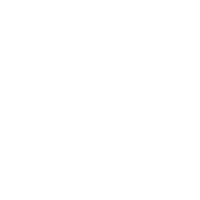Settings & Tools

With the buttons on the top left of the interface, you can access most features of the tool.
Use the button Tools and visualization settings to go to the general visual settings of the program.

Graphics & Quality
You can choose between Default, High and Very High graphical qualities. Depending on your computer specifications you should set the graphical qualities to allow the program to run smoothly. On the highest quality the natural lighting and shadows are more realistic, generated with the Time and Weather controls, as explained below. Use the automatic option only if you have a dedicated graphics card running on your device. Having this option turned on will overrule all graphical settings in your bookmarks temporarily. By pressing the camera button you can take a high resolution screenshot.

Here you can change the size of your interface.

Visualisation Tools

Distance Measurement
With the Distance Measurement option you can measure the distance between two selected points. To remove your current selected points, press the button again.
The altimeter
The Show a height measuring pole option visualizes an altitude meter used to show the height of various objects.
Switching to and from a 2d camera
The Toggle 2D mode button allows the user to switch between perspective and orthogonal viewing modes as shown in the image below.

Transparent base map
The Toggle transparency option makes your base map transparent. This allows you to see any objects belowground. A transparent base map will not allow shadows to be cast on them.
Adjusting natural lighting and shadow casting
The Cityplanner allows you to simulate night and day by using the Light Control Panel option. With the first slider and drop-down menus the time, day and month can be adjusted.
With the second slider you can simulate a clear sky or cloudy day, which will impact the lighting of your view significantly.
With the bottom-most buttons you can adjust the quality of shadows cast from your objects. Notice how these shadows change when the Date & Time slider is adjusted. Higher quality shadows allow for more accurate indications of received sunlight on a given location.
Please note that higher quality shadows require a lot of processing power from your computer and it is therefore recommended to use a dedicated graphics card to run the application: It allows for extensive use of this functionality.

This options turns the style of the 3DCityplanner to a style as if it was drawn.

Changing the base map
The program has a varied selection of base maps to select from and use as a foundational layer for you to visualize data and build projects on. Map navigation is always based on this map.
Adjusting the height scale
The buttons under 'Height Scaling' multiply the height of 3D objects and the 3D base layer. The altimeter scales dynamically along with the specified multiplication. This makes it easier to measure smaller objects. Every 3D map layer can be configured to use or ignore this height scale. The scaling only works when 3D maps are enabled.
Travel Distance Analysis
You can pick a point on the map to calculate the travel distance from anywhere to that point. The 3DCityplanner will give you a visual representation of this, everywhere within the blue area is within the set travel time or travel distance. See also: Distance Function.
Get point information
This feature allows you to view all information from maps in your service list that is present at this point. See also: Point Information.
Get underground information
This option is only available in the Netherlands. Worldwide support is currently not in development.
View 3D Terrain
It is possible to visualize the base layer in 3D for an added level of realism. This feature is disabled by default due to performance impact. There are three levels of details, each increasing the visual load on your device. Use the highest level of detail only in combination with the 'lock data' button in the bottom-right interface.
This function does not work in combination with projects and is for data visualization only.