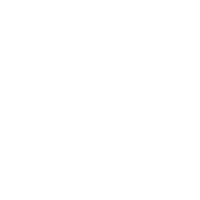Generate lots, dwellings and buildings automatically
Anne Dullemond
Last Update 2 jaar geleden
Read more:

The first step is to create a project. Click on the + button on the bottom left, enter a name for the project and click on the little blue square and start drawing (free form or rectangle). See for more information about drawing projects here.

The bases for automatic generation of objecs is the Subarea. You can have 1 or more Subarea's in one Project area. For more information read this article.

Select Generate and choose the type of buildings you want to create. Every time you click on Generate, a new configuration will appear. If it's not working correctly, change the parameters (for example, the lot of house size or maybe the sub-area is not big enough to fit one or more dwellings. You can change the size of the area by clicking on one of the shape's points and dragging it to make it larger.

There are a lot of options to choose from. Detached houses are free-standing on one lot. The semi-detached dwellings are two houses sharing a wall. Attached houses are also known as row or terraced houses. The last option is for mixed-use buildings. These are buildings with apartments on top of offices or retail. You can choose the percentage for each function in the menu.

Use the sub-area context menu to change the shape (replace the whole shape, specific points or add/remove points.

After changing the shape of the sub-area, new roads and dwellings will appear.

Look at the statistics to see if the plan fits your expectations. Add new sub-areas, change the shape, and change parameters until you are satisfied if you want to start over again and clear all roads and dwellings, press Clear Area. If you want to keep the result or change parts manually, use the "Save Output'. After saving the output, you can change the parameters of the subarea's different parts.

Other options to take into account are
1 - the exclamation mark on top of the menu
2 - layout types
3 - Housing size
4 - Roof types
5 - Save output and clear area
1. The exclamation mark (and the red line around the sub-area indicates that the result of the dynamically generated content is not saved yet. So it is still dynamic, so if you change the shape or settings or press Generate, a new configuration is created. After you press 'save output' everything within the sub-area is saved and not dynamic anymore. Now you can change every single house or dwelling. If you want to create a new dynamic configuration, press Clear area and start generating again.
2. Layout types
You can check one or more layout types. The icons/pictures represent the way the generator works. Every time you press Generate, a new configuration is created (based on one of the selected layout types).
3. Housing size
To adjust the size of a house, you can set the Depth and Width. You can also set the range to the number of floors and even alternate the floors within one area.
4. Roof types
With this option, you can define the roof types you want to use. The possibilities are: flat, gable, shed and end pyramid shape
5. Save output / clear area
See point 1 above.