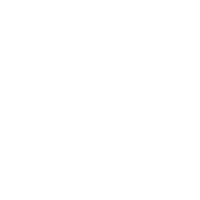Project - timeline (4D planning)
How to use the timeline
Anne Dullemond
Last Update 2 phút trước
The timeline option allows you to create an animation which makes it possible to see the progress of a project over time. This allows you to easily visualize different phases like demolishing, preparing and building for your different project or sub areas.
Timeline Properties
By changing the properties in the Timeline tab of the Object Information Panel, you can define when your object is being built, demolished or in progress. By adding a time unit to the data, the timeline option is capable of projecting the data at the right moment. It also takes into account the duration of each area that is being undertaken so the visualization looks as realistic as possible.
In the image below, you can see the timeline properties of an existing object. Each object - existing or new - has options within the object type dropdown. This will influence the project timeline within the start and end date. These properties can be ignored if you only want to create a design without using the timeline.

The timeline properties contain an objects lifespan with a start and end date separated by month and year. Depending on the object type and action these dates correspond to when the object is in its process of either being demolished or built. If the object is of type ‘Existing Real Estate’ it is possible to set its action to ‘Demolish’, which in term will make the object disappear from the project while the timeline is being animated over its action’s lifespan. For objects of the category ‘New Real Estate’ the lifespan corresponds to the building process of the object. This means that the object will slowly appear during the timeline animation while the date is animating over the object’s lifespan.
Timeline Visualisation
To view and animate your project's lifespan we have added the `Project Timeline` to our Project Tools. In this menu you can view and control the Timeline Animation with the following options:
- ‘Play/pause’ use this button to start or pause the animation
- ‘Set playback speed’ use this button to speed up the animation to 2x, 5x or 10x.
- ‘Toggle cinematic mode’ use this button to lock the screen or let the camera fly through the animation. By default, this is set to animate the camera over the project’s build process
- ‘Date slider’ use this button to drag the timeline across the bar.
Make sure to turn on the visibility of the project items that you would like to view with the timeline. If objects are marked as not visible in the `Project Object List` it will not be shown while animating the timeline.
You are also able to automatically generate a timeline.