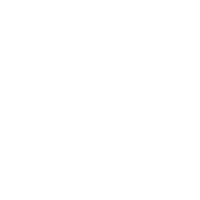Multi Object Editor
How to select and change multiple objects

The Multi-Object Editor within 3D CityPlanner offers a powerful solution for streamlining the process of making bulk modifications to multiple objects in your project. This feature becomes particularly advantageous when you need to apply consistent changes across a selection of objects, such as adjusting building costs, heights, or the number of floors.
To access the Multi-Object Editor, locate it within the project tools at the interface's lower left corner. Simply click on the button featuring tools, and then select the 'Multi-Object Editor' from the options provided. This user-friendly interface enhancement ensures you can efficiently navigate and utilize this tool to its fullest potential.
Empower your urban planning experience by using the Multi-Object Editor in 3D CityPlanner to easily manage and implement changes across multiple elements.
Step 1: Create Your Selection
Feature Type Selection: To begin, create a selection of objects that you want to modify. Objects can be selected based on their feature type, which categorizes them into different levels of specificity. You can choose from three levels of feature types, each narrowing down the selection further. As you make your selections, the chosen objects are highlighted with a red outline both in the project view and in the tab displaying the number of selected options.
Quick Selection with "Copy from Current Selection": The "copy from current selection" button is a new and convenient feature. If, for instance, you have multiple sub areas with numerous objects and you want to modify similar objects within a specific sub area, follow these steps:
Select a single object within the target sub area.
Click on the blue "copy from current selection" button.
This automatically highlights objects of the same feature type within the sub area, easing the selection process.

Step 2: Modify Parameters
General Parameters: In the second tab of the Multi Object Editor, you'll find a comprehensive list of parameters associated with the selected objects. Here, you can modify a range of attributes to suit your needs. General values that can be changed include:
Feature Type: You can change the feature type of the selected objects, allowing you to convert their categorization.
Name: Modify the name of the objects for improved clarity and organization.
Sub Area Link: Adjust the sub area link to associate objects with specific geographic regions.
Physical Attributes: Alter the physical attributes of objects to achieve your desired results. Parameters like:
Floors: Change the number of floors in buildings.
Floor Height: Adjust the height of each floor.
Color: Modify the color of objects using Hex codes. Hex codes are unique codes that represent colors. You can find Hex codes by using a color picker tool or copying the code from another object that has the desired color. Many graphic design software or online color pickers can assist in finding the Hex code for your chosen color.
Transparency: Control the transparency of objects to achieve the desired visual effect.
Time Parameters: If you're engaged in 4D planning, you can change time-related parameters to align with your project's timeline.
Calculation Options: Modify parameters related to construction costs, revenues, and other calculations for precise financial planning.
Sub Area-Specific Parameters: When working with sub areas, additional parameters become available, such as land occupation costs and area construction costs.
Deletion
You also have the option to delete selected objects. This can be useful when removing specific objects from your project. Be cautious when using this option, as it permanently removes the selected objects from your project.
Press Process to continue changing all the selected buildings or other objects at once.
In conclusion, the Multi Object Editor in 3D Cityplanner provides an efficient way to modify multiple objects simultaneously. Users can save time and enhance project-wide consistency by creating selections based on feature types or utilizing the "copy from current selection" feature. Modifying parameters, including color through Hex codes, and using specialized parameters for 4D planning or calculations, enables tailored object adjustments. As a cautionary note, the deletion option removes selected objects permanently.