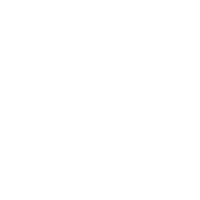Importing 3D models to projects
Using Sketchup or CAD drawings in the 3D Cityplanner
Stefan Dinkelberg
Last Update 2 tahun yang lalu

In many use cases, it is important to create accurate visualizations of Real Estate Developement. In this article we will guide you through the steps required to import models from Sketchup, but many steps can also be reproduced with other CAD/design software.
To import your 3D model into the Cityplanner, it is required to convert it to a standardized 3D Model exchange format. The format we use for this is glTF Binary (.glb) files. In the steps below we will show you how to export these models from SketchUp.
SketchUp setup & export
To export GLTF from sketchup, we need to install a GLTF plugin from the SketchUp Extension Warehouse. The plugin we use for this is the glTF Exporter plugin. This can be installed directly from SketchUp 2022 by searching for 'glTF' in the extension Warehouse (Menu -> Extensions -> Extension Warehouse) or from the web by using the this link.
Preparing your SketchUp file
- Open the SketchUp model
- Reset your Axis - the axis location in SketchUp will define the anchor point in the 3D Cityplanner from which you can move and rotate the object. You can reset your axis by right clicking the Red, Blue or Green line, this way you can verify your axis location.
- Setup Anchor location - Move and your object to the desired location relative to the anchor point in SketchUp. We advise to put the anchor point in a back corner of the object. Our recommended location of the axis is shown in the image below.

Exporting your SketchUp file
- Export from the Menu - Select 'Menu->Khronos gltf->Export Binary GLTF 2.0 (.glb)'
- Choose a simple and easy to identify file name
- Save your file

Performance considerations
When used incorrectly, SketchUp models can cause performance degradation in the 3D Cityplanner. There are a few steps a user can take to optimze the SketchUp model for improved performance.
- Explode your hierarchy
- SketchUp Models can have a complex hierarchy (viewable in SketchUp Outliner) of groups and components. Having many objects in the hierarchy decreased the render performance of the 3D Cityplanner and causes a loss of framerate. To improve this issue Explode every object in the Hierarchy until there are no or only a few objects left.
- Remove unnecessary details
- Using objects with many faces, lines or points are difficult to load for the browser. This can cause a small freeze while loading the model. A great rule of thumb is to keep your .glb file's size under 5MB. To achieve this, you can remove or simplify detailed objects in your models.
Importing your 3D Model in the 3D Cityplanner
Placing the 3D Model
The following 3D objects are supported in the 3D Cityplanner:
- Apartments - Apartment housing objects that require finance or volume calculations in projects.
- Placed from 'New real estate->Housing Apartment->Custom 3D model'
- Single Family Housing - Single family housing objects that require finance or volume calculations in projects
- Placed from 'New real estate->Housing single family->Custom 3D model'
- Visual Objects - Objects other than housing for visual purposes
- Placed from 'Point objects->Default Objects->Custom 3D model'

Uploading with the File Manager
To upload your 3D models for use in the 3D Cityplanner you can use the File Manager menu. This menu can be opened by clicking the button on the right side of the 3D model selector. After you have uploaded a model, you can then select it from the 3D model dropdown.

Additional Tips
- Use the correct object type - By using the correct object type, the real estate objects will affect the financial and volumetric statistics of your project accurately.
- Set up Calculation properties - To make sure your placed object reflect your financial and volumetric statistics correctly, please set the properties in the 'Calculations' tab of the object to match your data. For Example: Gross floor area, costs, revenues, amount of units and parking demand.
- Saving your objects as prefabs - If you save your objects as prefabs, you can easily place your models again while keeping the financial and volumetric properties that are set-up in the calculations tab.
- Using Objects from the web - If you do not want to upload your model, host the 3D model on your own webserver, or if you want to use a .glb file from the web, it is possible to use a custom url as a linked object. This option can also be selected from the 3D Model dropdown in the Object Information panel.